Jistě se shodneme na tom, že, když nepočítám různé hry a jiné aplikace běžící na celé obrazovce, notifikační lišta je dostupná prakticky odkudkoliv. Nastavit si tedy tlačítka pro různé funkce/aplikace/volání/cokoliv právě na toto místo se jeví jako skvělý nápad. Pokud vyzkoušíte aplikaci 1Tap Quick Bar, která je ve své základní verzi (rozuměj s možností jedné lišty) zdarma, zjistíte, že je to nápad přímo brilantní.
Úvodem
1Tap Quick Bar má velmi jednoduché rozhraní, kdy přidáváte a ubíráte jednotlivé ikonky pouhým klepnutím na ně. Co je na tomto programu lepší, oproti jiným, podobným, je možnost nastavit si nepřeberné množství nezávislých lišt, graficky si je vyšperkovat přesně podle vašeho přání a pak si je ‚šoupnout‘ do notifikační lišty…respektive do náhledu, který se vám rozvine po stáhnutí notifikační lišty dolů.
Zdarma i za peníze
Jak již jsem napsal, zdarma máte k dispozici pouze jednu lištu. Ovšem vytvořit si jich můžete stejně nepřeberné množství, jen si musíte ostatní deaktivovat a nechat aktivovanou pouze tu, kterou budete chtít mít viditelnou. Pokud jich budete chtít mít aktivních více, můžete si připlatit buď 1€ za maximálně zobrazené 2 lišty, 2€ za 5 lišt, nebo 2,5€ za neomezené množství. Cena je to dle mého názoru velmi přijatelná. No ale vrhněme se přímo do víru vytváření.
Jdeme na to…
Lištu vytvoříte jednoduchým kliknutím na tlačítko + a ihned se dostanete do seznamu různých přepínačů, které jednoduchým kliknutím přenesete na nově vytvořenou lištu. Hned na začátku si musím postesknout nad jednou drobností, která mi vadí a to je nemožnost s tlačítky na liště hýbat. Pokud si chcete určit pořadí, musíte zadávat tlačítka postupně tak, jak je chcete mít vedle sebe zleva doprava.
To je ale asi jediná drobnost, na kterou jsem narazil, zbytek už jsou samá pozitiva. Ve spodní části aplikace můžete přepínat mezi jednotlivými obsahovými skupinami, které kromě nastavení (Setting) nabízí také aplikace (Application), zástupce (Shortcut) – ty stejné zástupce, jako si můžete vkládat na hlavní plochu ve svém launcheru; kontakty (Contact), nedávno použité (Recent) a ostatní (Other).
Co vše můžete přidat
V nastavení najdete vše potřebné, od zapnutí/vypnutí Wi-Fi či Bluetooth, přes povolení/zakázání otáčení displeje, wi-fi tethering, či dobu po kterou bude zapnutý displej až po nastavení hlasitosti, výběr klávesnice, nebo zapnutí/vypnutí mobilních dat. V aplikacích najdete všechny vaše aplikace – nic víc, nic méně. Jak již bylo řečeno, zástupci nabízejí vše, co dovolují různé aplikace, které máte v telefonu, tedy například nová poznámka u aplikace Note Everything, určitý adresář u aplikace Dropbox, a podobně.
V kontaktech si můžete vybrat jakýkoliv kontakt a určit jakou zkratku chcete použít – mail, telefon, nebo sms. Nedávno použité se vám může hodit právě když chcete přeházet nějakou lištu. Jednoduše vejdete sem, všechno z lišty vyhážete (také pouhým klepnutím na ikonu, stejně jako při přidávání) a jelikož vše co jste ve vaší liště měli, najdete v této složce, není nic složitého si vše přidat znovu a v pořadí, ve kterém chcete. No a na konci na vás čeká ostatní a zde najdete takové libůstky jako je restart zařízení (v případě, že máte na svém přístroji ROOT), možnost zavolat na poslední volané číslo, zadat novou schůzku do kalendáře, nebo třeba možnost ovládání přehrávače hudby.
Změna designu
Ještě než se dostanu ke změně designu lišty, je potřeba upozornit, že maximální počet ikonek na jedné liště je 6. Ale teď už ke grafice. Po kliknutí na tlačítko Design se dostanete na seznam pozadí, které si můžete ve své liště nastavit. Je tu několik jednoduchých a praktických i pár složitých, graficky zbytečných a trošku nepraktických. Kromě pozadí si můžete nastavit také barvu jednotlivých ikonek (Icon set), ale jen z několika nabízených barev, také barvu písma, které pod ikonami někdy bývá, si můžete změnit a nakonec také předěly mezi jednotlivými ikonami a možnost zobrazit či nezobrazit texty pod ikonami. Jelikož když nemáte staženou notifikační lištu dolů, musí se zobrazovat malá ikonka zastupující vaši vytvořenou lištu, máte možnost si u každé vybrat jaký chcete aby měla vaše lišta náhled. Může jít o barevné tečky, ikonu programu 1TQB či praktickou možnost data v podobě čísla dne v měsíci, anglickou zkratku měsíce nebo anglickou zkratku názvu dne v týdnu. Poslední možnost je, aby nebylo vidět nic, jen průhledné místo.
Po vytvoření všech lišt, které chcete mít ve vašem seznamu, stačí jen klepnout na tlačítko Apply a lišty se okamžitě objeví v notifikačním panelu vašeho zařízení. Pokud máte vytvořených víc lišt než na co máte nakoupenou licenci, bude vám to oznámeno v tabulce a bude vám doporučeno zaplatit si za vyšší verzi nebo deaktivace lišt, které se vám zobrazovat nebudou. To se provede jednoduchým podržením prstu na liště, kterou nechcete již více vidět, a klepnutím na Deactivate. Vymazat lištu můžete stejným způsobem, jen klepnete na nápis Remove.
Závěrem
Závěrečné zhodnocení je pozitivní. Aplikace má k dispozici velké množství všeho co byste mohli potřebovat rychle vyvolat a nabízí to v jednoduchém a zajímavém kabátku. Pár drobností, jako již zmíněná nemožnost přesouvat již zadané ikony po liště, nebo absence spuštění programu při startu, jistě nebude pro vývojáře problémem a věřím, že v následujících aktualizacích bude toto vylepšeno.
[qr]https://play.google.com/store/apps/details?id=com.rootuninstaller.onetap[/qr]
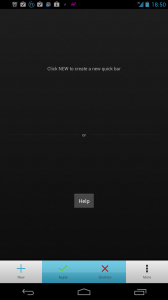
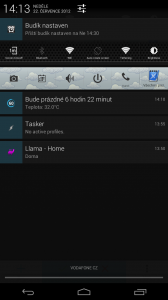
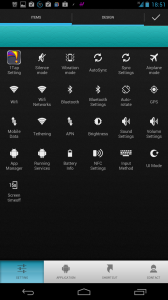
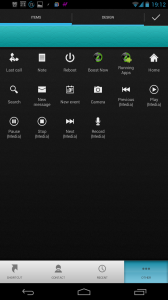
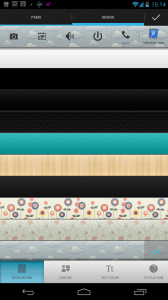
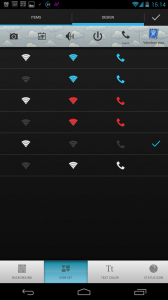
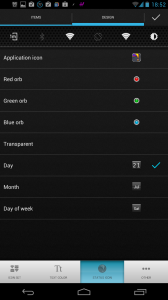
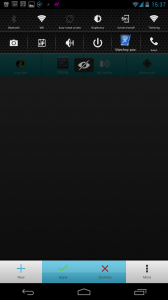
Skvělá aplikace, hned to vyzkouším – díky za tip Filipe
Rádo se stalo. Já z toho byl nadšen okamžitě co jsem To nainstaloval…a další den jsem o dvě eura zchudl
I já bych rád poděkoval za přínosnou aplikaci. Doufám, že takových tipů tu budu nalézat víc a víc.
Díky Aleš
Díky Aleši, určitě tu takových tipů najdeš mnohem víc, tak budeme rádi, když se budeš vracet…